◈ 데이터베이스 ◈
• 데이터베이스(DataBase)
통합하여 관리되는 데이터의 집합
* 앞으로 배울 데이터베이스의 특징으로는 엑셀과 같은 열과 행이 있는 표 형식으로 데이터를 표현함

• DBMS (DataBase Management System)
데이터베이스를 관리하기 위한 소프트웨어
• NoSQL
RDBMS 외의 다른 유형의 데이터베이스를 지칭하며 구체적인 정의는 없음
* 대한민국이 아닌 모든 나라를 외국이라고 부르는 것과 비슷함
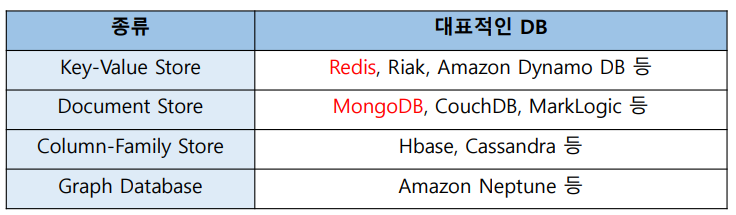
• 관계형 데이터베이스(RDBMS)
데이터를 모아둔 테이블들이 서로 관계를 맺고 모여있는 집합체

• RDBMS의 종류
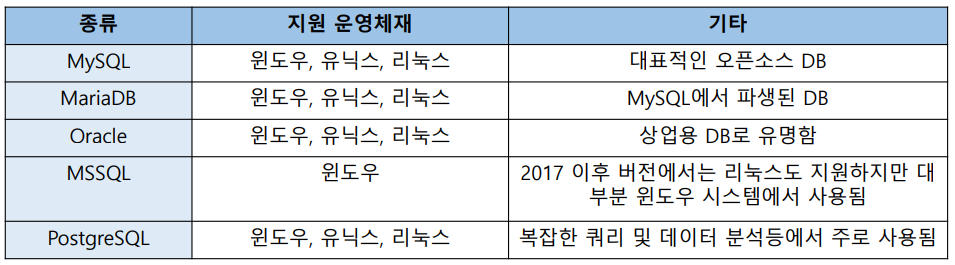
◈ 개발환경 구축하기 ◈
* 상황마다 방식이 다를수있습니다.
• 설치 전 주의사항
1. 드라이브 바로 아래에 설치 X
-> ex) C드라이브 아래에 oracle 폴더 생성 후 설치
-> 압축 해제할때도 동일
2. 설치 경로에 한글 X
3. setup 파일 실행 시 우클릭 후 관리자 모드로 실행
4. “지정된 사용자에 대한 ACL 설정을 실패했습니다.” 에러
-> 비밀번호 설정 시 Oracle의 기본 패스워드 정책에 맞지 않아서 발생하는 에러 (무시하고 진행)
• 잘못 설치했을 경우 오라클 삭제 방법
1. 윈도우키+R
2. regedit 입력
3. HKEY_LOCAL_MACHINE/SOFTWARE/Oracle 삭제
4. HKEY_LOCAL_MACHINE/SYSTEM/Oracle 삭제 -> 없을 경우 다음 단계 진행
5. HKEY_LOCAL_MACHINE/SOFTWARE/Wow6432Node/Oracle 삭제 -> 없을 경우 다음 단계 진행
6. 컴퓨터 재부팅
7. C:\Program Files/Oracle 삭제
8. C:\app\[사용자명]\product\21c 또는 19c 삭제 -> 없을 경우 다음 단계 진행
9. 오라클 재설치
• 설명
1. C드라이브에 Oracle 폴더 생성
2. 아래 URL에 접속하여 윈도우 버전 설치 진행
* https://www.oracle.com/kr/database/technologies/xe-downloads.html
Oracle Database Express Edition (XE) Downloads | Oracle 대한민국
Support Oracle Database Express Edition (XE) is a community supported edition of the Oracle Database family. Please go to the Oracle Database XE Community Support Forum for help, feedback, and enhancement requests. Note: Oracle Support Services only provid
www.oracle.com
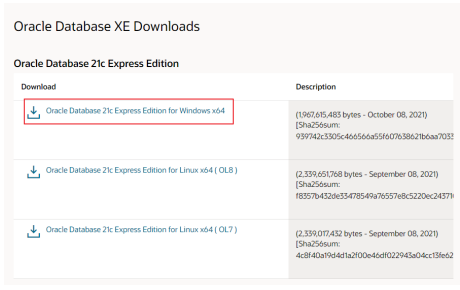
3. 다운로드 받은 알집 파일을 C:/Oracle 폴더에 압축 해제
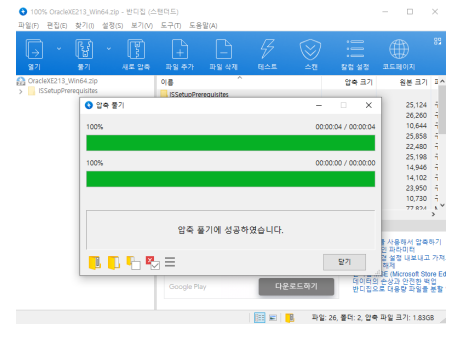
4. 압축 해제한 경로로 이동하여 setup.exe 우클릭 -> 관리자 권한으로 실행
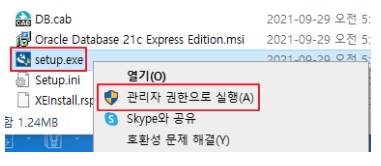
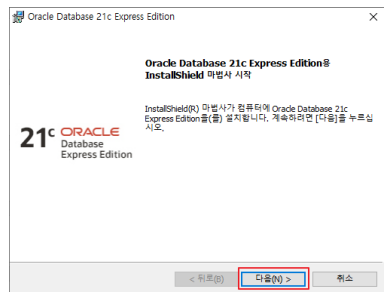
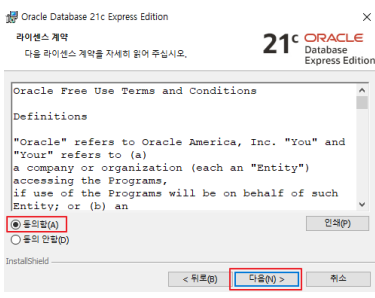
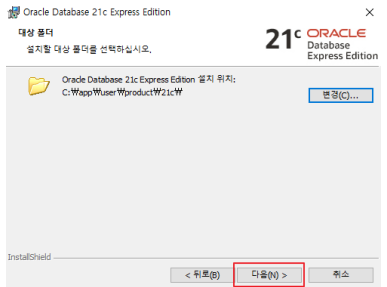
5. 사용할 패스워드 설정 후 다음 클릭 -> 다음 설치 진행
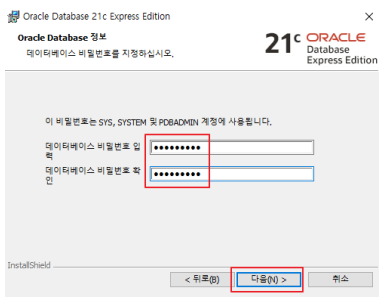
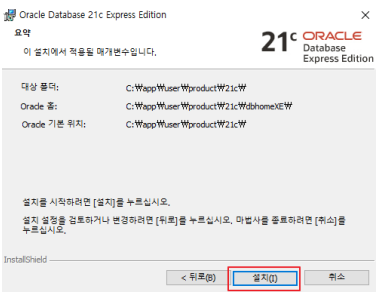
6. 설치 완료 확인하기
1. 윈도우키+R
2. cmd 입력 후 엔터
3. sqlplus / as sysdba 입력
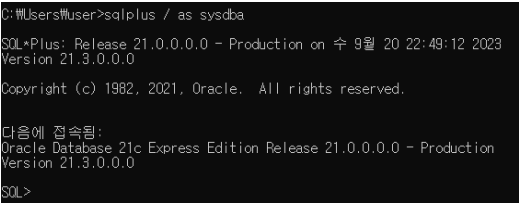
• DBeaver란
사용자가 좀 더 DBMS를 쉽고 편하게 사용할 수 있도록 도와주는 소프트웨어
1. 구글에 dbeaver 검색 후 나오는 사이트 접속

2. Download 메뉴 클릭 -> Windows(Installer)
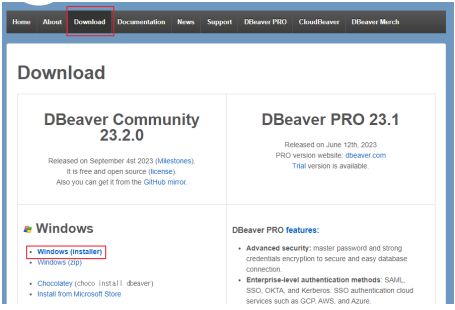
3. 이 이후로도 나오는것들도 모두 다음 눌러서 설치 진행
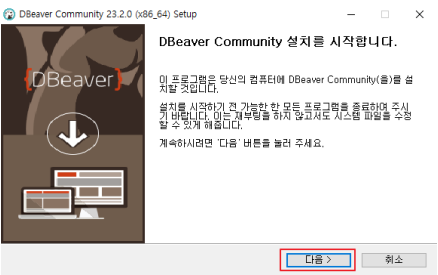
4. DBeaver 실행하여 오라클 선택 후 다음
* 만약 아무런 창도 안뜬다면 우측에 + 아이콘 클릭
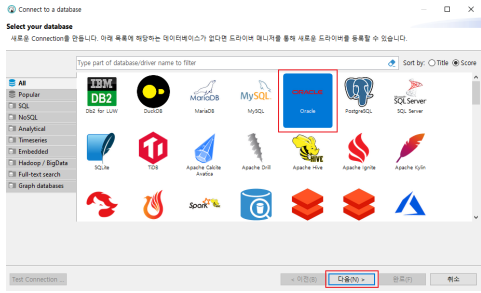
5. 아래 빨간 박스들을 모두 설정 후 Test Connection 후 통과될 시 완료 클릭
* Password는 Oracle 설치 시 입력했던 비밀번호
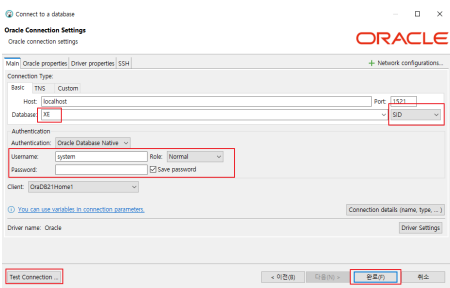
6. 아래 이미지처럼 펼쳐지면 정상 연결
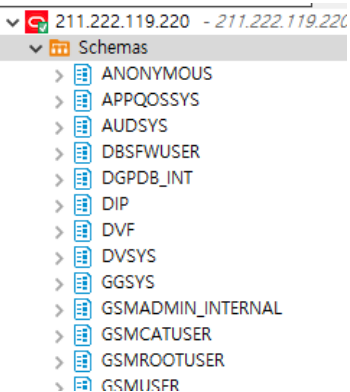
◈ 계정 생성 및 권한 부여 ◈
• 계정 생성 전 참고사항
오라클의 12c 버전 이후로는 기본 설정으로 계정명 앞에 C##이 붙어야 함
-> ex) C##webadmin
SQL 편집기를 열고 나서 아래의 쿼리를 입력하여 C##을 붙이지 않아도 계정이 생성되도록 설정 진행
-> ALTER SESSION SET “_ORACLE_SCRIPT”=TRUE;
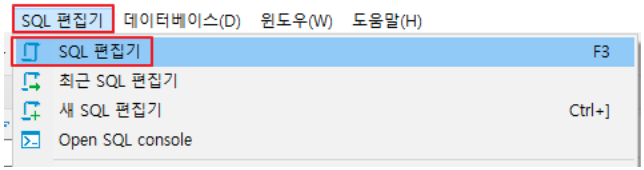
• 계정 생성 쿼리
CREATE USER 계정명 IDENTIFIED BY 비밀번호;
• 권한 부여 쿼리
GRANT connect, resource, dba TO webadmin;
-> connect : 사용자가 데이터베이스에 연결할 수 있도록 해주는 권한
-> resource : 테이블 등 데이터베이스 개체 생성, 관리 권한
-> dba : 데이터베이스의 관리자 역할로 모든 권한을 가짐
◈ HR 샘플 스키마 ◈
• HR 샘플 스키마
옛날 버전의 오라클은 샘플(연습용) 스키마가 있었지만 18c 이후 분리되어 별도로 설치하여 사용해야하기에 아래 참고
1. URL로 이동하여 zip 다운로드 진행
https://github.com/oracle-samples/db-sample-schemas/releases
Releases · oracle-samples/db-sample-schemas
Oracle Database Sample Schemas. Contribute to oracle-samples/db-sample-schemas development by creating an account on GitHub.
github.com

2. 압축을 해제하고 아래 경로로 이동하여 human_resources 폴더를
C:\app\user\product\21c\dbhomeXE\demo\schema 으로 이동
* 위의 경로는 기본 설정 기준, user는 계정명에 따라 변경될수도 있음
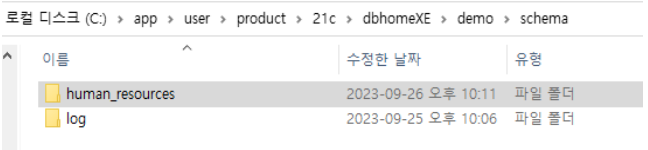
3. human_resources 폴더의 hr_main.sql 파일 열은 후 __SUB__CWD__내용들 제거
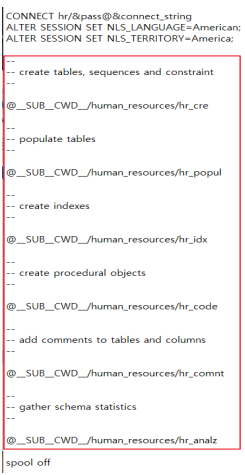
4. 제거 했던 자리에 아래 내용 추가
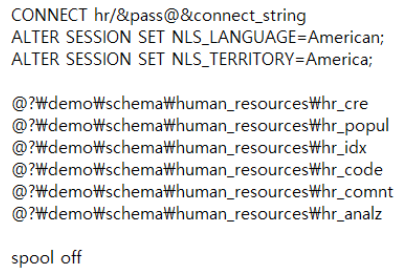
5. Windw + R -> cmd -> sqlplus sys as sysdba -> 패스워드 입력
* 패스워드는 보안상 키보드가 입력되는게 보이지 않으니 참고
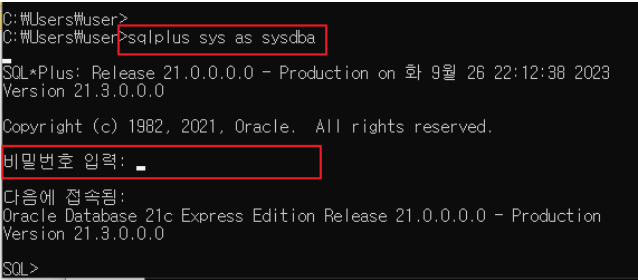
6. ALTER SESSION SET “_ORACLE_SCRIPT”=TRUE 입력 후 아래 내용들 입력
* 211.222.119.220:1521/xe 대신 localhost:1521/xe 입력 해야 함
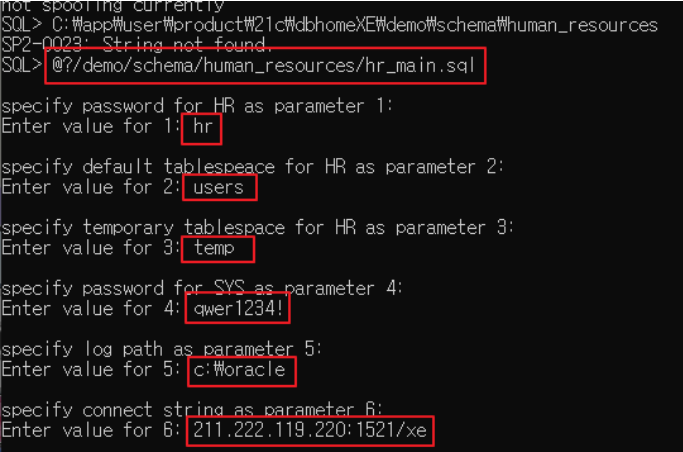
1. parameter 1 : 사용할 계정 이름
2. parameter 2 : 기본 테이블 스페이스
3. parameter 3 : 임시 테이블 스페이스
4. parameter 4 : SYSTEM 비밀번호 입력
5. parameter 5 : 로그를 저장할 디렉터리 경로
6. parameter 6 : 연결할 정보
* 스샷에는 IP로 되어 있지만 대부분의 실습 환경은 localhost:1521/xe 임
7. 아래 쿼리를 실행하여 접속 권한 부여
-> GRANT CONNECT TO HR;
* 패스워드를 잘못 입력 했을 경우 아래 쿼리로 패스워드 변경 가능
-> ALTER USER HR IDENTIFIED BY [사용할비밀번호];
8. DBeaver에서 아래와 같이 HR 스키마와 관련 테이블이 보여야 함
설치 과정에서 에러가 없는데 보이지 않는다면 DBeaver 껏다 켜보세요
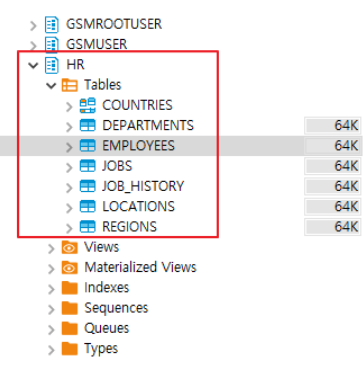
9. 아래 빨간 박스 부분 우클릭 -> Edit Conneection
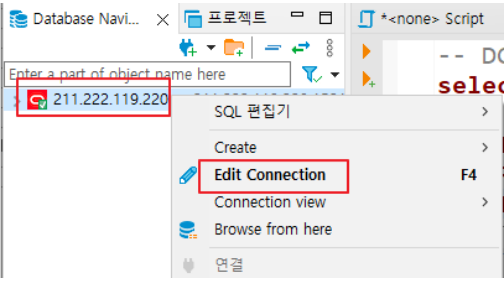
10. HR 계정으로 변경 -> Test Connection… -> 성공 시 확인 버튼 클릭
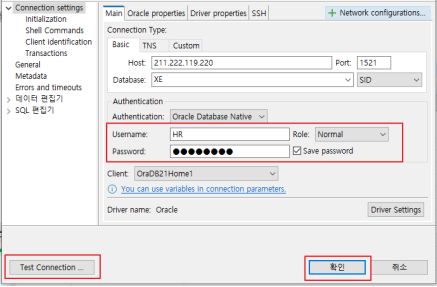
11. HR 계정으로 변경 -> Test Connection… -> 성공 시 확인 버튼 클릭

12. SQL 편집기에서 SELECT * FROM EMPLOYEES; 입력 시 아래와 같은 데이터가 출력되면 샘플 데이터 추가 성공
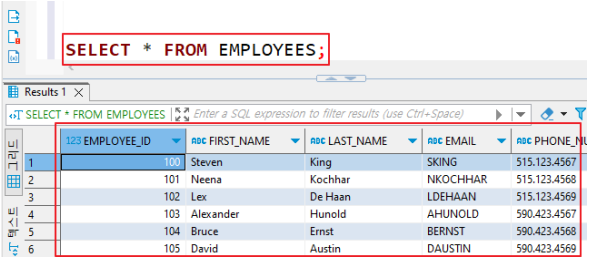
오라클 , DBeaver 개발 환경 구축하는법 그리고 기본 데이터베이스 종류에대해 정리해보았다!
더욱더 열심히 공부를 해야겠다. 그럼 20000!!
'Back-End > Oracle' 카테고리의 다른 글
| Oracle ■ DML INSERT, UPDATE, DELETE (5) | 2024.07.24 |
|---|---|
| Oracle ■ DML SELECT (4)-서브쿼리 (0) | 2024.07.17 |
| Oracle ■ DML SELECT(3)-집합 연산자,조인 (0) | 2024.07.17 |
| Oracle ■ DML SELECT(2)-그룹쿼리 (0) | 2024.07.15 |
| Oracle ■ DML SELECT(1) (0) | 2024.07.10 |